
How to organize your travel photos in four steps

Apr 7, 2020 • 6 min read

Travel photographer Laura Watilo Blake knows a thing or to about good digital hygiene, and keeping track of all the shots she takes on each trip. She shared her top tips for wrangling your own collection of travel photos before your next adventure.
As a professional travel photographer, it’s been a necessity to keep my image archives in order so when a client calls looking for a photo of Argentine grilling or a panoramic shot of Colombia’s famed wax palms in the Cocora Valley, I can quickly and easily access the photos no matter where I am in the world.

There have been a few hiccups over the course of my career, including a few corrupt SD cards and failed hard drives, but over time, I’ve developed strategies for naming my files, adding pertinent information about the destination and backing up the images on multiple hard drives and a cloud-based storage service.
Don’t just take my word for it. I have sought out the helpful advice of Lisa Griffis, a personal photo organizer and certified member of the Association of Personal Photo Organizers. After spending 35 years in photojournalism and design for the newspaper industry, Griffis launched Rescue Your Photos to help people preserve their own visual legacies. She curates and organizes both print and digital photos for clients. These are our tips for wrangling your travel memories.

1. Back up the chaos.
Before tinkering with files on a computer, save everything to an external hard drive “in case anything gets deleted by accident,” Griffis says.
What size hard drive you need depends on how much data you need to back up. Consider the amount of data already on your computer's internal drive, as well as any data backed up to the cloud. If you have photos on your smartphone worth backing up, add that data to your calculations as well.
External hard drives range from $70 for two-terabyte portable hard drive to hundreds of dollars for expandable RAID systems. The acronym “RAID” stands for "redundant array of independent disks," in which a bunch of hard drives act like one big superdrive. Not only can a RAID system expand as your photo collection grows, but it also can be configured for automatic dual back-ups to keep data safer should one drive fail.
If you need suggestions for various types of RAID systems, B&H Photo & Electronics in New York City has a roundup of options here. I have a five-bay Drobo at home with more than 24 terabytes, plus several portable LaCie Rugged drives that go with me on my travels.
Once you’ve decided on the hard drive that fits your needs, you can automate backups using your computer’s operating system, with software that comes with the drive or a third-party app or service.
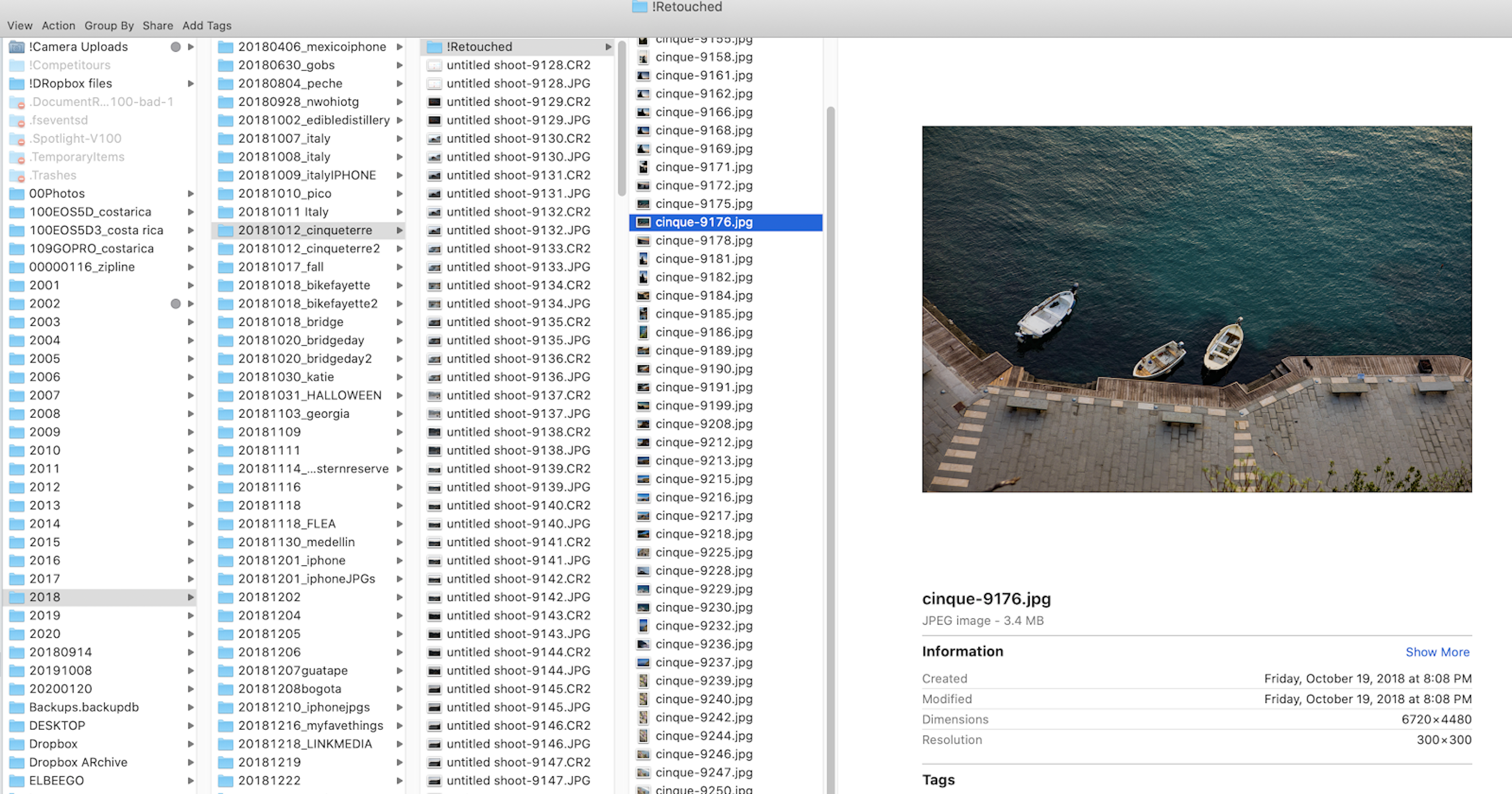
2. Start sorting and organizing your digital images into folders.
With everything backed up, you can start collecting images from the smartphone and online locations and place them in a “holding tank,” says Griffis. “Your ‘to-be-organized’ folder is the dumping ground for all the images you bring from devices, camera cards, the scanner, etc.”
As you bring each set of digital images into this folder, try to keep events or months together instead of dumping a gazillion images from your camera roll. Use your smartphone’s built-in app to identify groupings like months, events or collections.
Once you have a group of photos in the folder, review the images quickly and get rid of anything that isn’t a keeper. Next, create or rename a folder and give it a name that represents the group of photos that will go into it.
I have my folders organized and named by year, followed by folders listed sequentially by year, month, day and the place, event or theme. For example, inside my 2018 folder, you’ll see “20181012_cinqueterre.” The numeric sequence represents October 12, 2018, while the text after the underscore indicates the photos were taken in Cinque Terre, Italy. Subsequent folders show the raw files straight from the camera and the final images that are ready for archiving, uploading and printing.
“Starting with the date makes sense because the computer does the filing for you,” Griffis says, “but you can sort things in a way that suits them, whether it’s chronological or by name, person or event. I tell them to start by closing their eyes and imagining how they would have files organized in an actual file drawer.”
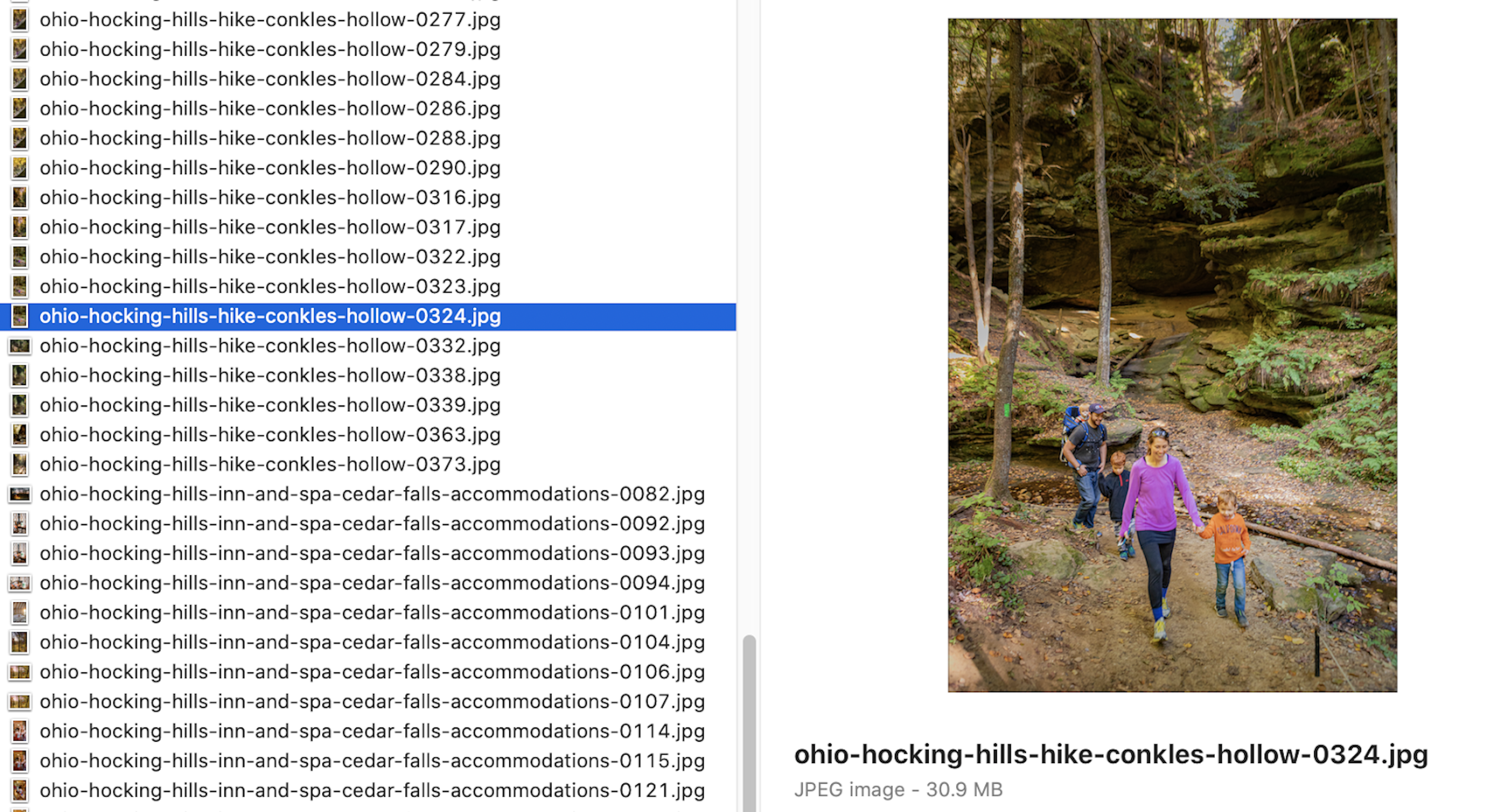
3. Rename digital photos to add context.
Just as you organize everything into folders, it’s important to add detailed information about the individual photos in the actual file names. After all, the story behind the image is just as important as the picture itself. You’ll want to include who, what and where,” says Griffis.
In the example above, I’ve organized my images starting with the place where it was taken and what’s happening in the photo (ex. ohio-hocking-hills-hike-conkles-hollow-0324.jpg). At the end, I always include the original number assigned to the image straight out of the camera in case I need to go back and find the original raw file for further editing.
If it seems daunting to rename all of your files one by one, then download Adobe Bridge, a free media management program that helps manage and organize images and other files. The batch rename features allows you to quickly rename multiple files in one fell swoop.
The robust program does a lot more as well, including editing, sorting, adding metatags and publishing photos. You can also apply a star rating to the images you love the most, which will help when it comes time to find your favorite images that you want to share and display.
If you’re doing your file naming manually, be sure to save a copy of your best images in a separate folder labeled “Favorites.”

4. Develop a photo archiving strategy using the 3-2-1 backup rule
Now that you have your files in order, it’s important to not only maintain the file-naming practices going forward, but also establish a frequent back-up schedule using the 3-2-1 method.
The “3” stands for three copies of your files saved in three distinct places. The “2” means that two copies of your data should be in two separate places, such as your computer and a hard drive, or on two hard drives if your archive is too large to fit on your computer. The “1” indicates one set of data should exist at a separate location in case of some unforeseen natural disaster, fire, flood or theft.
“Most people don’t have anything backed up,” says Griffis. “But it’s important to get systems in place, especially in uncertain times. I don’t care if it’s in the cloud, on an extra hard drive in a lockbox at the bank, or at your mom’s house 100 miles away.”
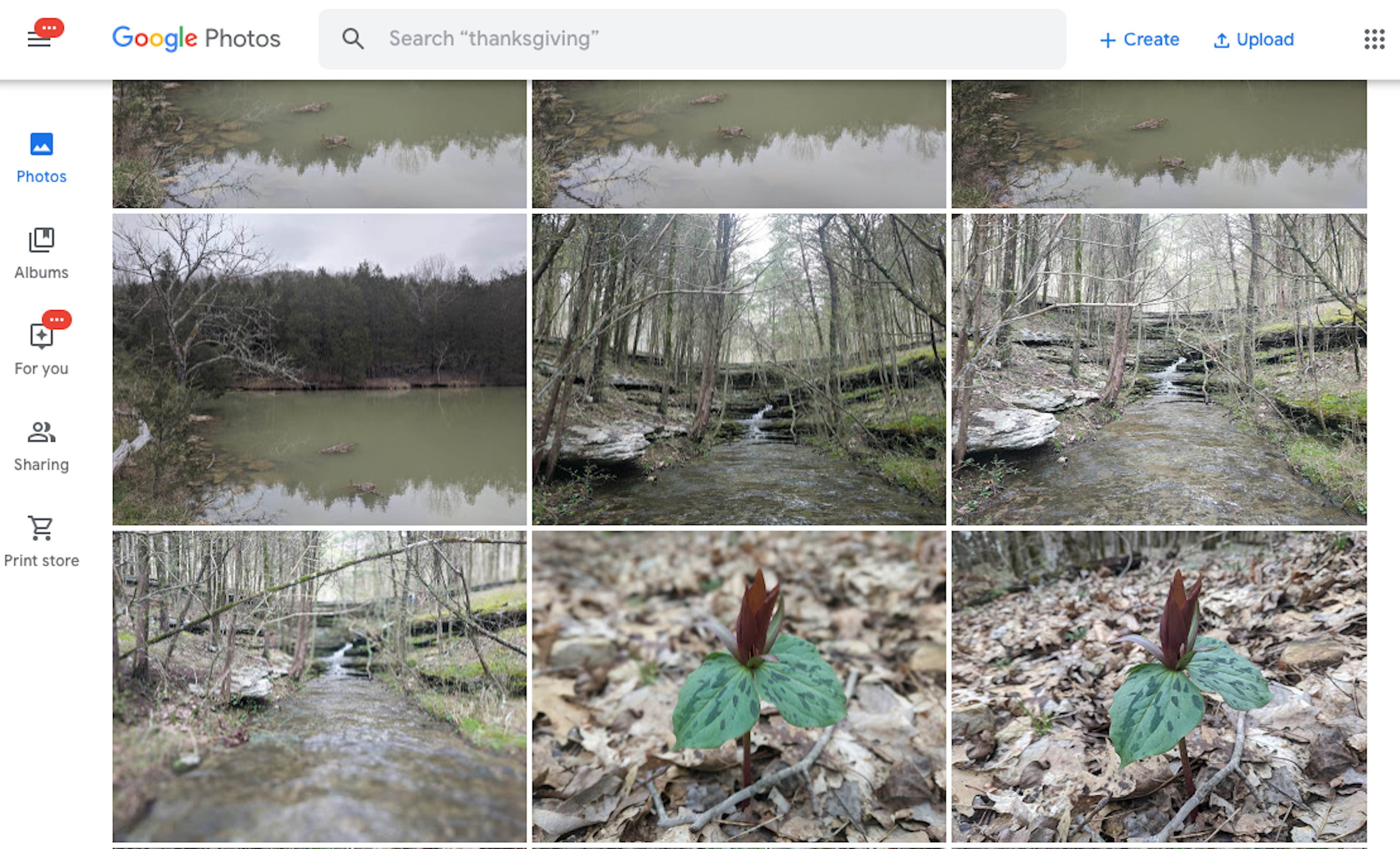
Griffis uses a cloud-based back-up service called Backblaze to securely back up the contents on her computer and all attached hard drives once a day. When it comes to archiving photos, Dropbox, Google Photos, Amazon Prime Photos, Apple iCloud and Flickr are the most popular. Each has its advantages and disadvantages, so do your research first.
“If you use the cloud to back up materials,” Griffis says, “make sure that the website doesn't compress images. Many do and it will affect the file size of the image.”
Of the services listed above, Google Photos will back up unlimited photos and videos for free up to 16 megapixels and 1080p video resolution, but it downsizes files that are higher quality. It does have a setting that preserves the original quality of the photos and videos, but there is an additional fee for storing the files.
You may also like: Five creative ways to display your travel photos at home
Explore related stories




 Sustainable TravelThe 10 best sleeper-train journeys to take in Europe in 2024
Sustainable TravelThe 10 best sleeper-train journeys to take in Europe in 2024Oct 19, 2023 • 8 min read

 BeachesSwimwear bans and ID bracelets - what to know about Italy's latest beach and resort rules
BeachesSwimwear bans and ID bracelets - what to know about Italy's latest beach and resort rulesJul 20, 2022 • 5 min read
 Photography9 stunning images of Cinque Terre that will have you booking your next trip
Photography9 stunning images of Cinque Terre that will have you booking your next tripSep 24, 2020 • 1 min read


